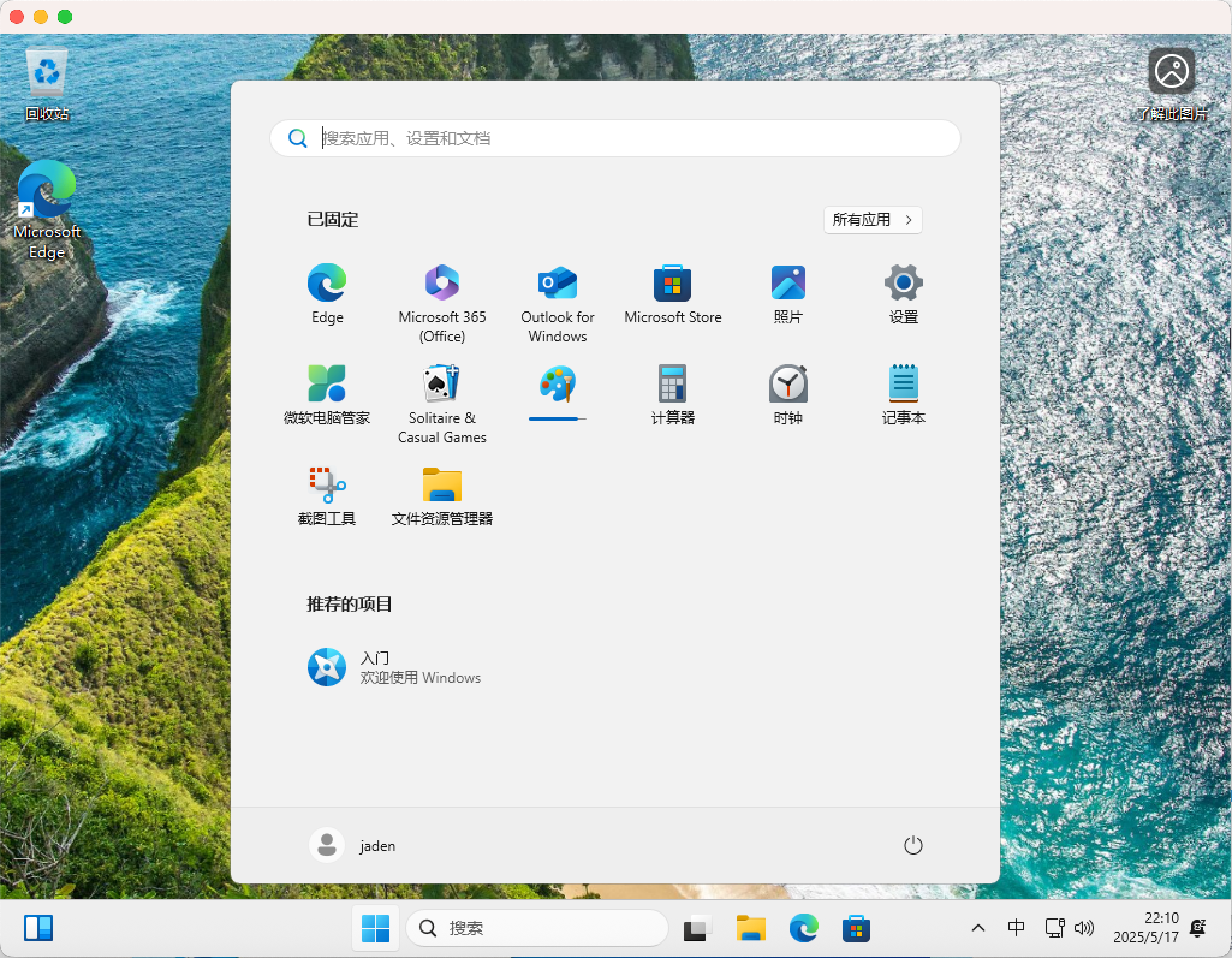安装Win11的详细步骤
本文介绍如何在非Windows主机环境下虚拟化安装和配置 Windows 11 操作系统。
关键步骤
如何在无激活码的情况下完成系统安装
如何绕过微软账号登陆验证
实验环境
主机操作系统:macOS Sequoia (15.4.1)
虚拟机软件:VMware Fusion 13.6.3
Windows 安装镜像:Win11_24H2_Chinese_Simplified_x64.iso
详细安装步骤
一、获取 Windows 11 磁盘映像(ISO)
访问以下地址,根据指引从微软官方下载win11镜像文件。
https://www.microsoft.com/zh-cn/software-download/windows11
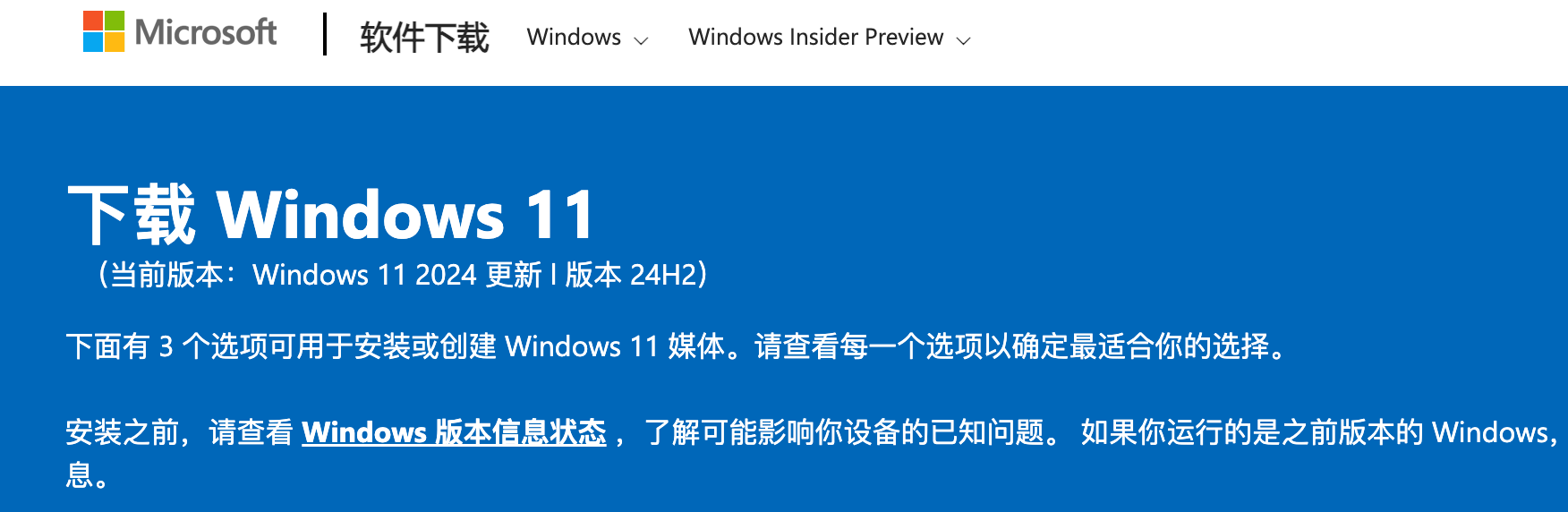
我们选择直接下载 iso 映像文件,所以直接跳转到下载适用于 x64 设备的 Windows 11 磁盘映像 (ISO)章节,在下拉框中选择Windows 11(适用于 x64 设备的多版本 ISO)。
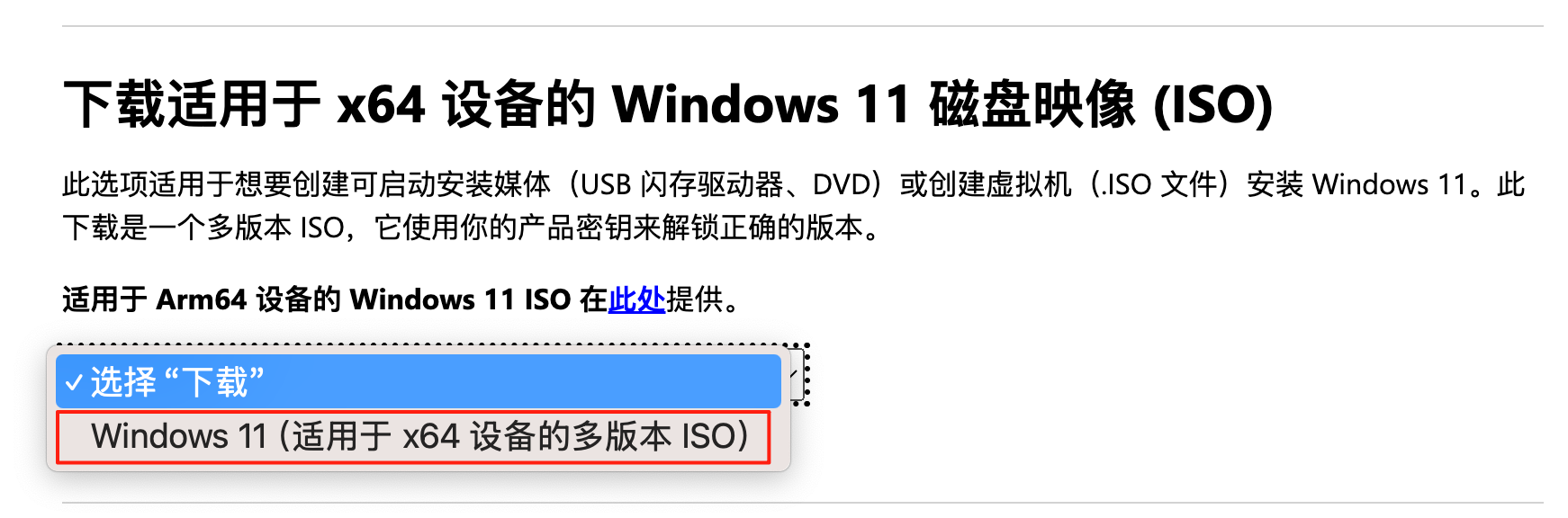
点击立即下载按钮之后,页面会刷新出选择产品语言选项,选择简体中文,点击确定按钮完成下载。
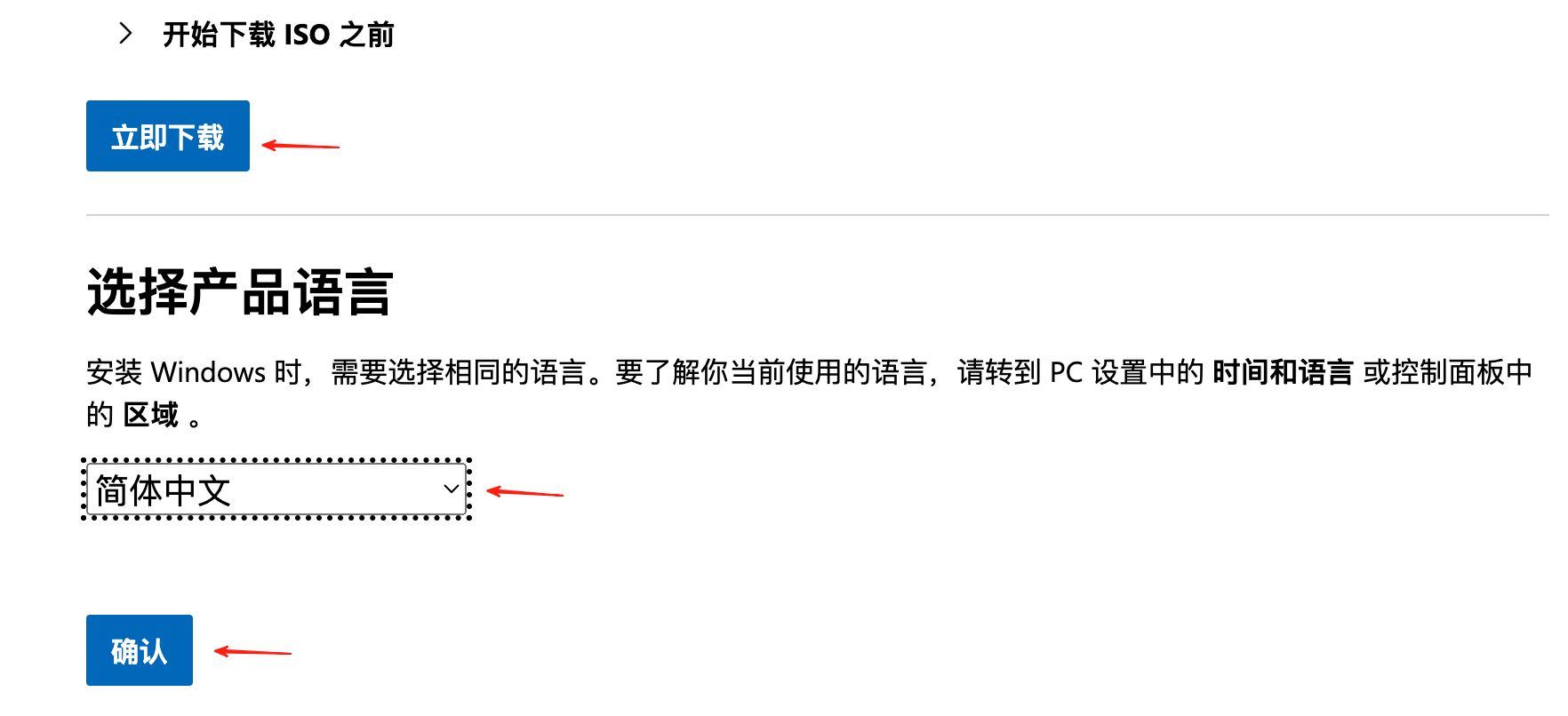
最终下载的文件名类似于 Win11_24H2_Chinese_Simplified_x64.iso,有了系统映像文件,接下来我们开始执行安装过程。
二、创建虚拟机
启动 VMware Fusion,如图所示,点选新建:
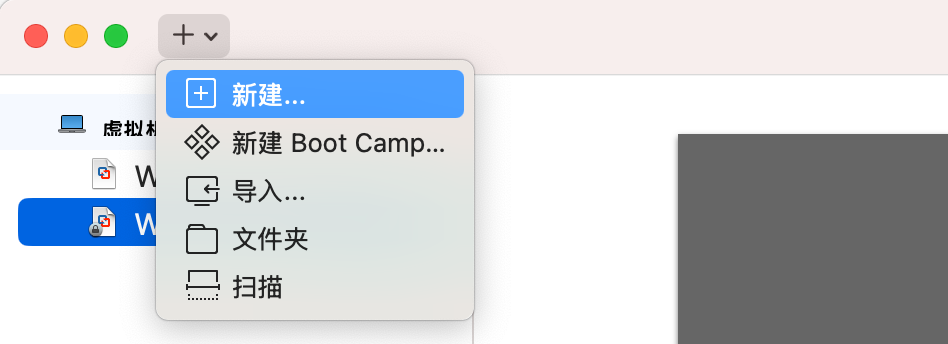
之后选择从光盘或映像中安装,点击继续按钮。

选择我们刚刚下载的映像文件之后,点击继续按钮
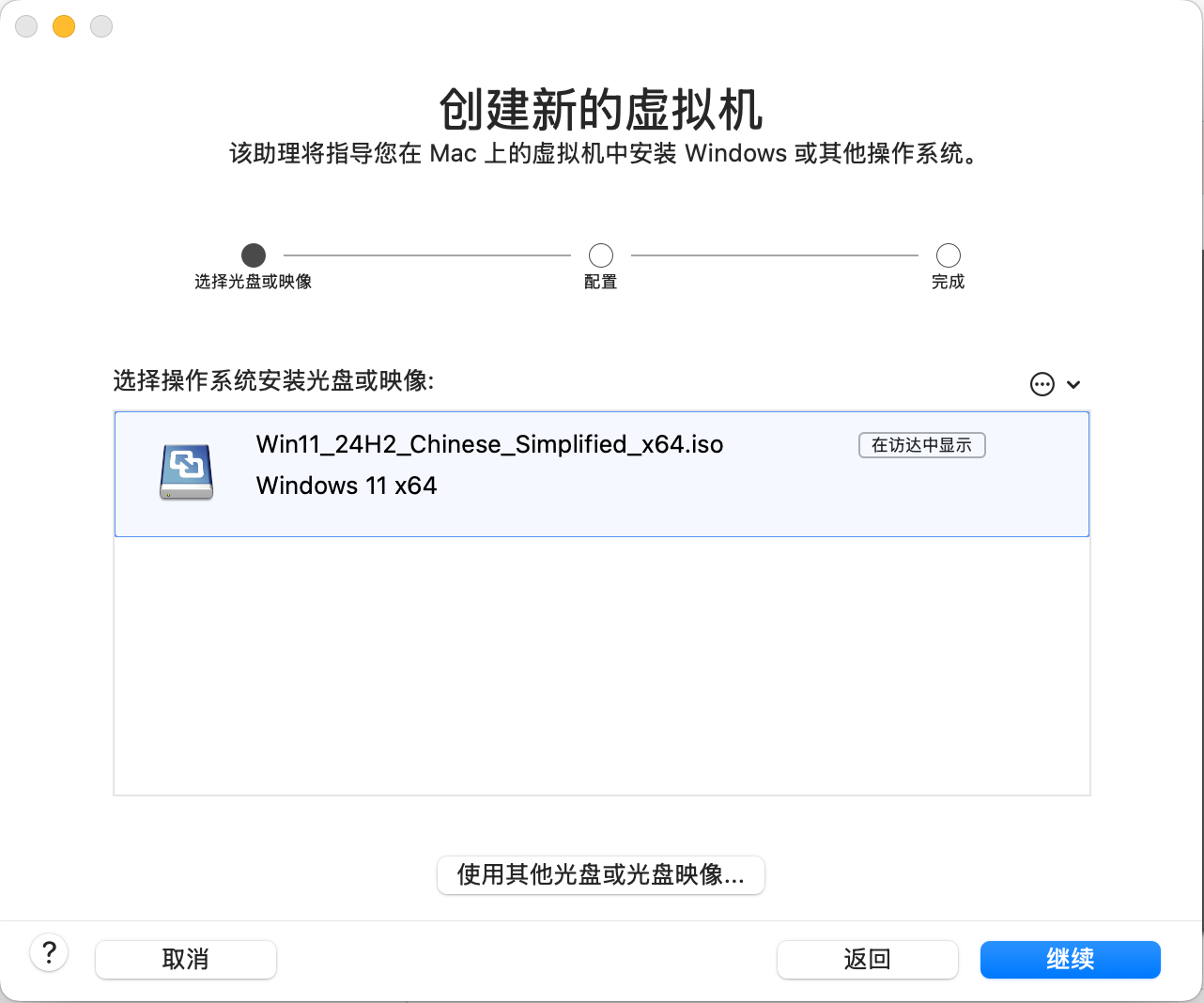
固件类型保持默认选项,即 UEFI,点击继续按钮
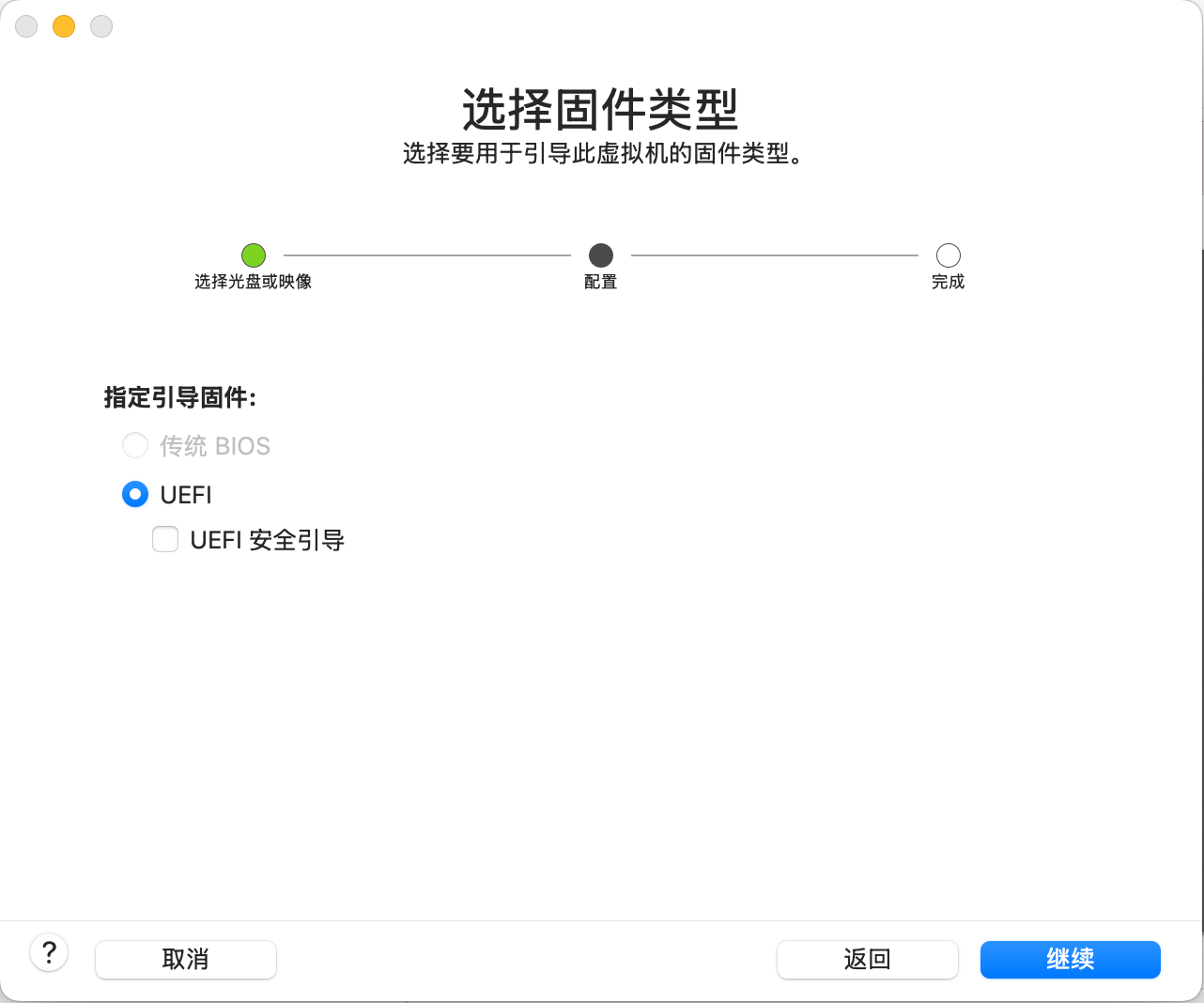
此处选择Partial Encryption,点击Auto Generate Password按钮将会自动生成加密密码,密码我们不需要刻意去记录,直接勾选Remember Password and store it in Mac's Keychain 选项即可,最后点击继续按钮。
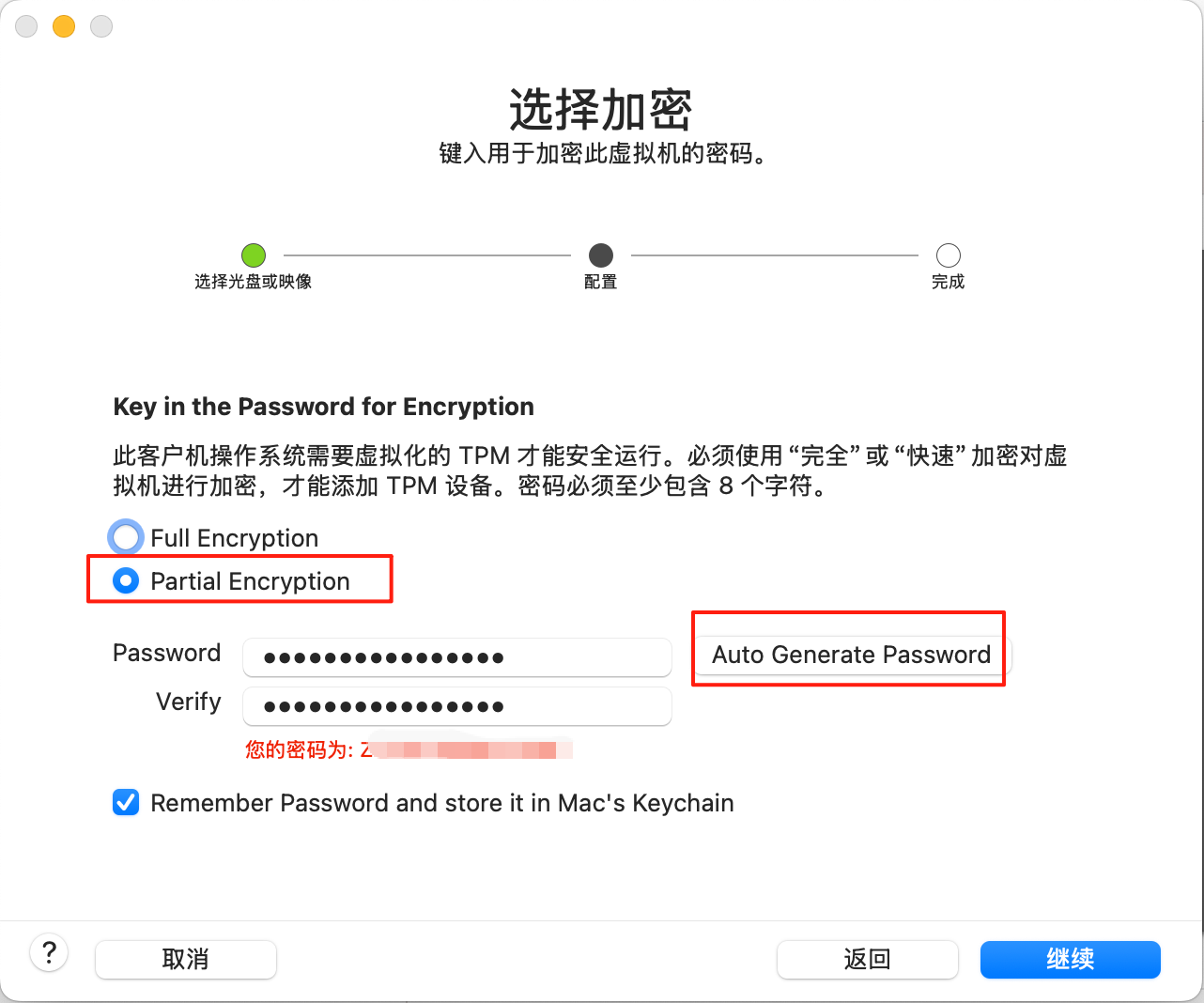
下图是我根据向导默认生成的虚拟机配置汇总,如果想要调整,可以继续点击自定设置按钮进行配置,最后点击完成按钮。
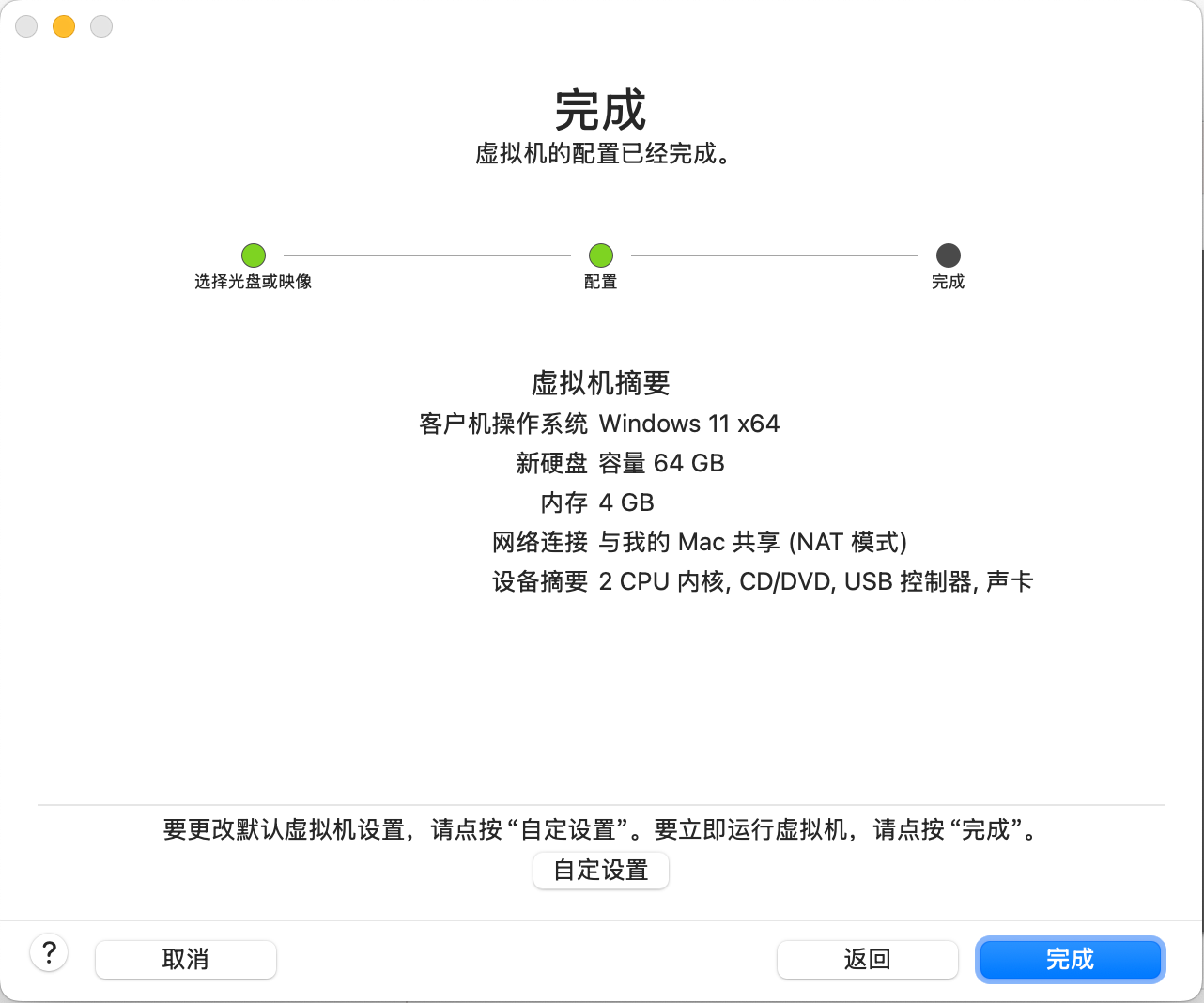
三、安装Windows 11
双击刚刚我们创建的虚拟机之后,会显示如下信息,此时要快速点击回车按钮进入光驱引导,否则会显示timeout超时。
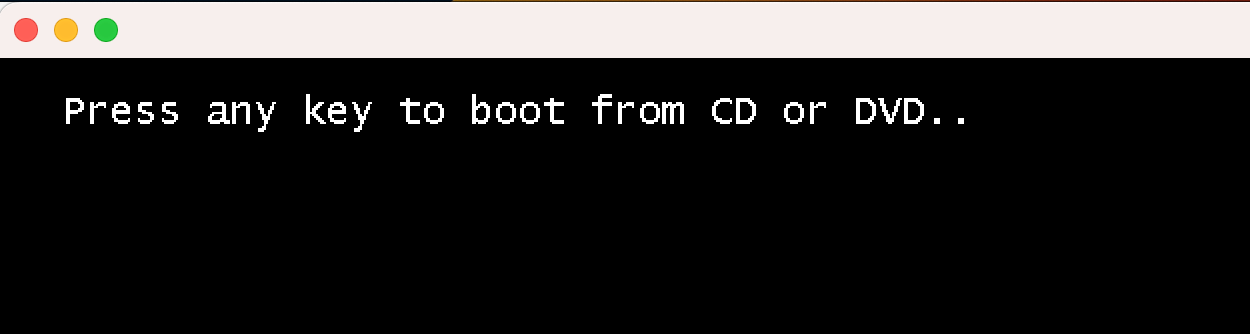
语言设置保持默认,点击下一步:
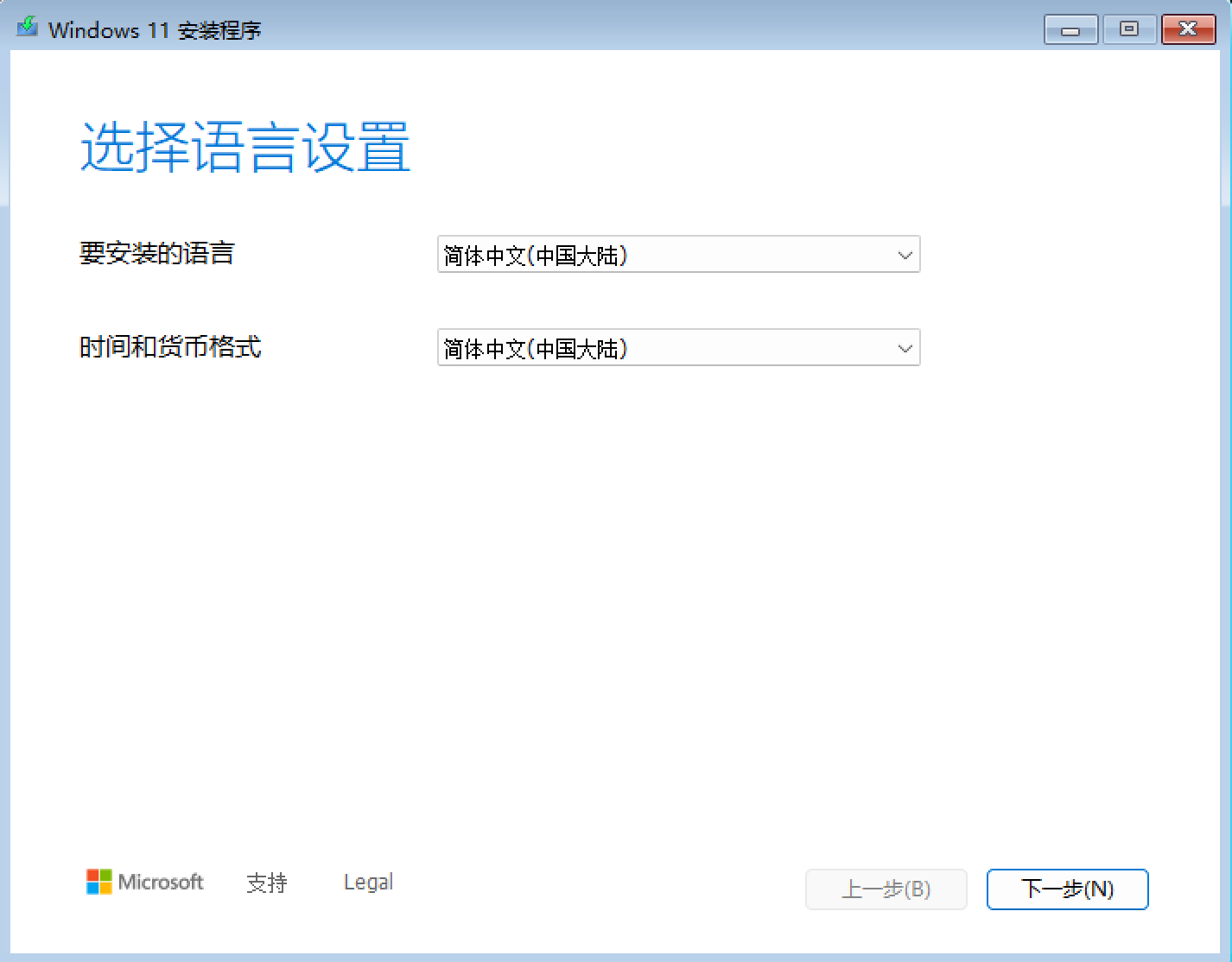
键盘设置默认,点击下一步:
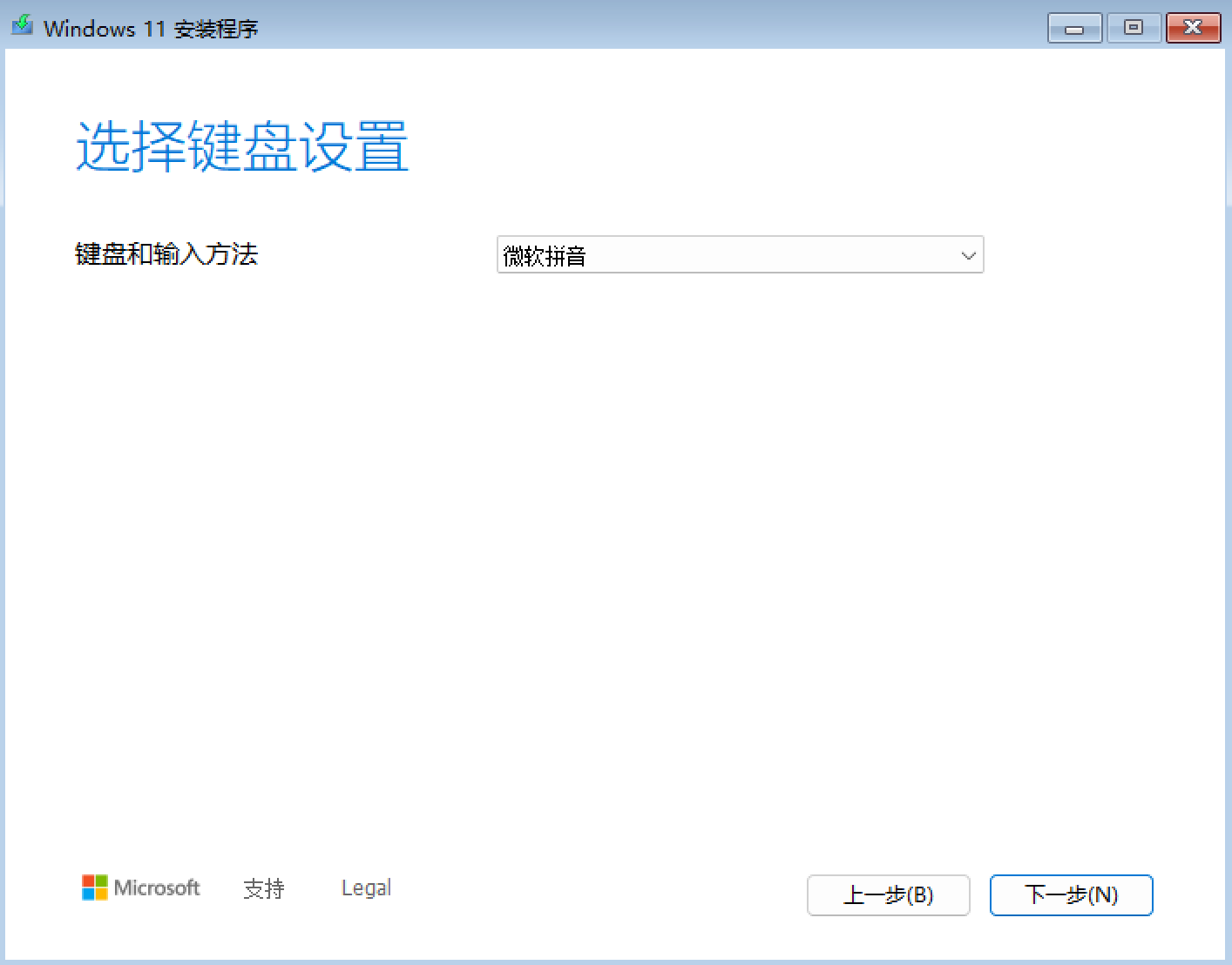
选择安装 Windows11,勾选 I agree….,点击下一步:
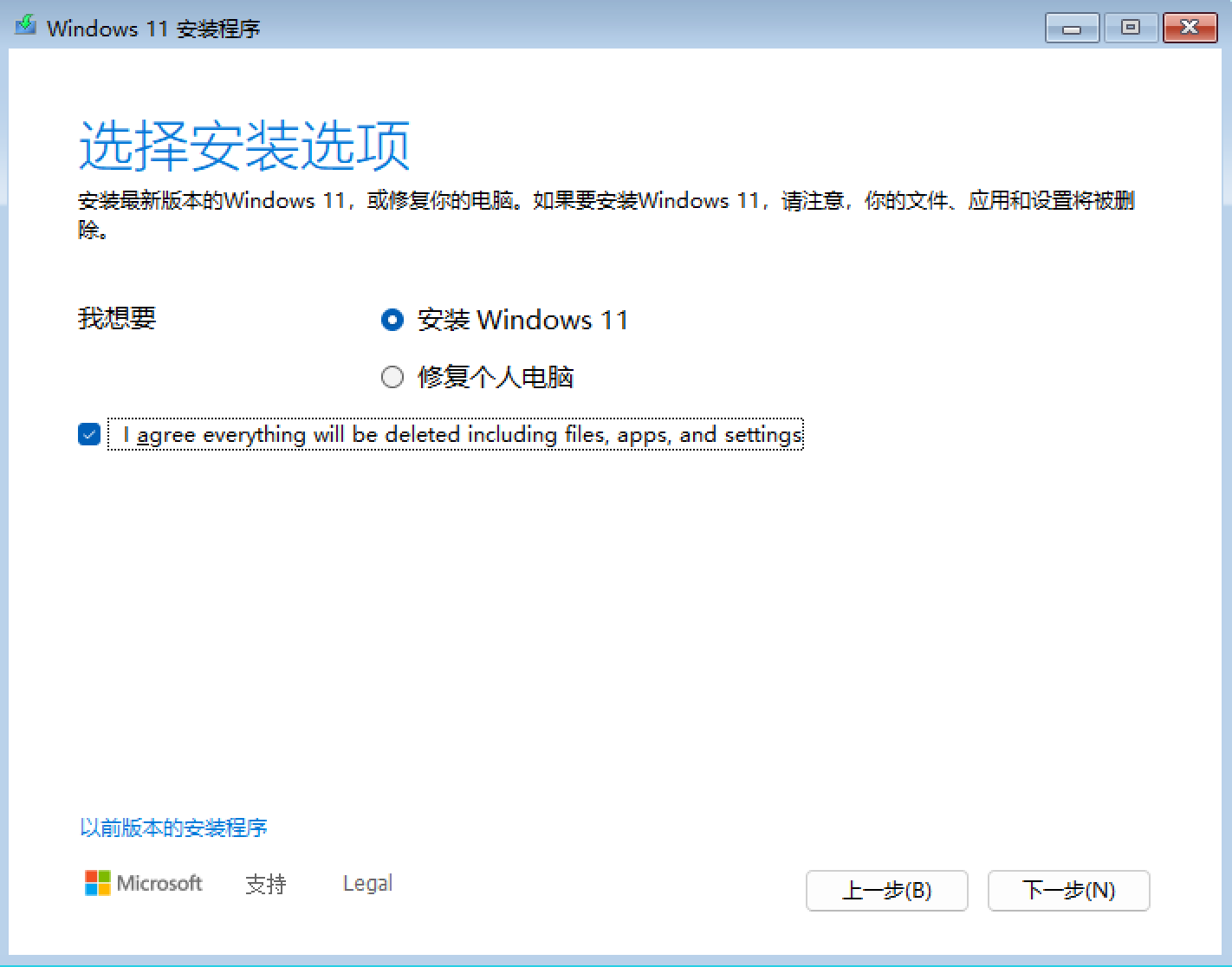
产品秘钥步骤
这个步骤比较重要,如果手上暂时没有可用的产品秘钥,就在左下角勾选我没有产品秘钥。
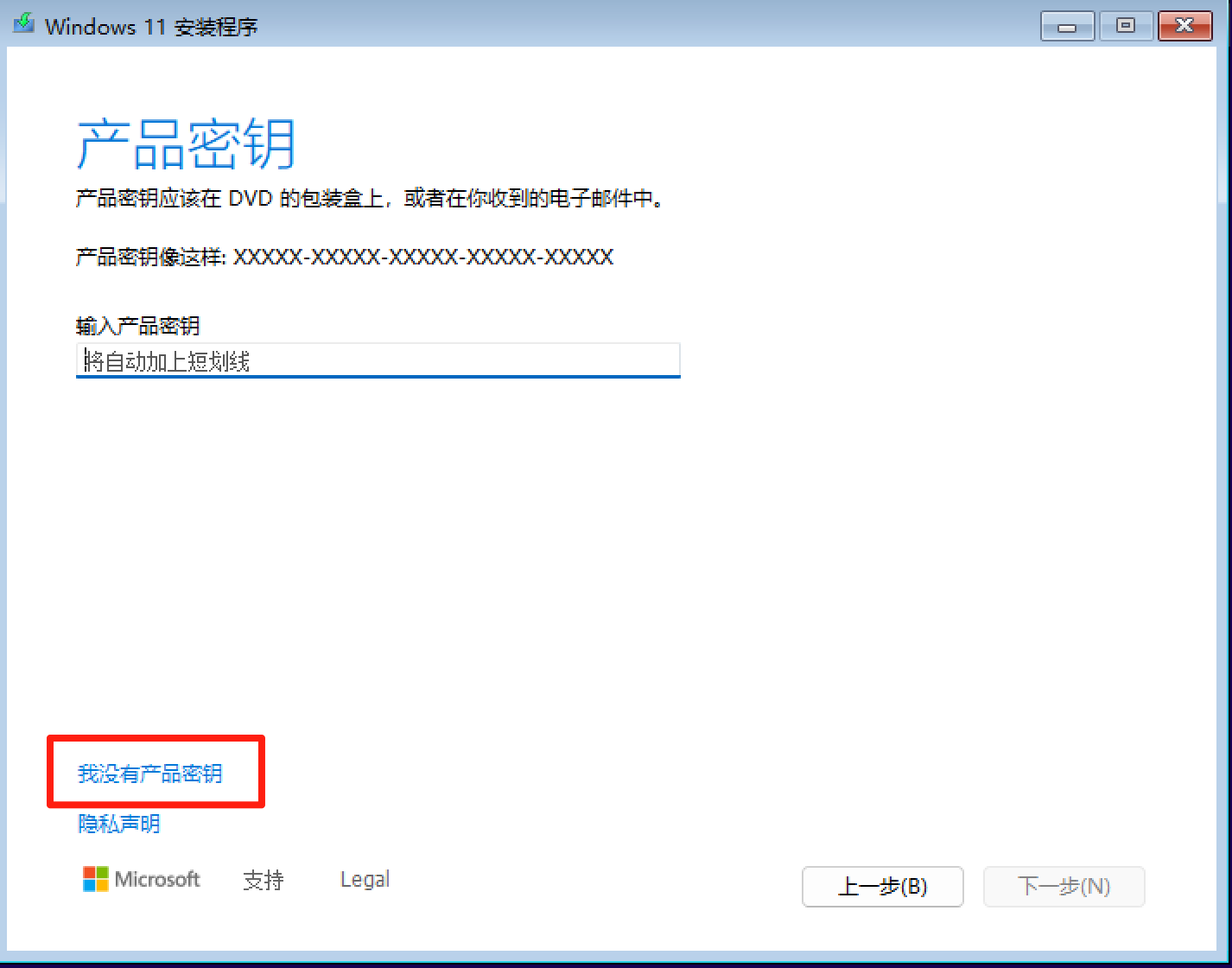
接下来选择安装的 Windows 版本,此处选择Windows 11 专业版,点击下一步。
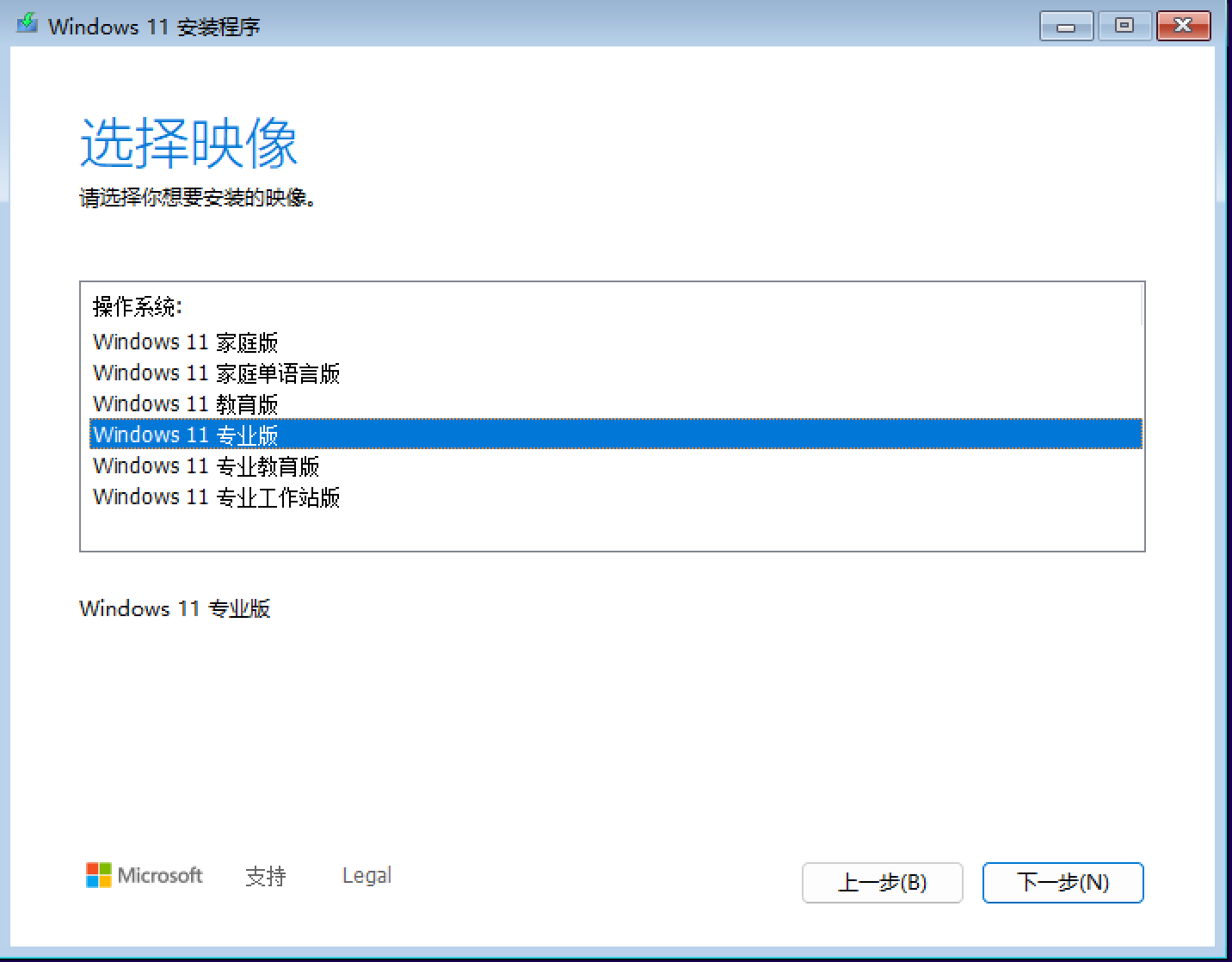
接受条款,点击下一步。
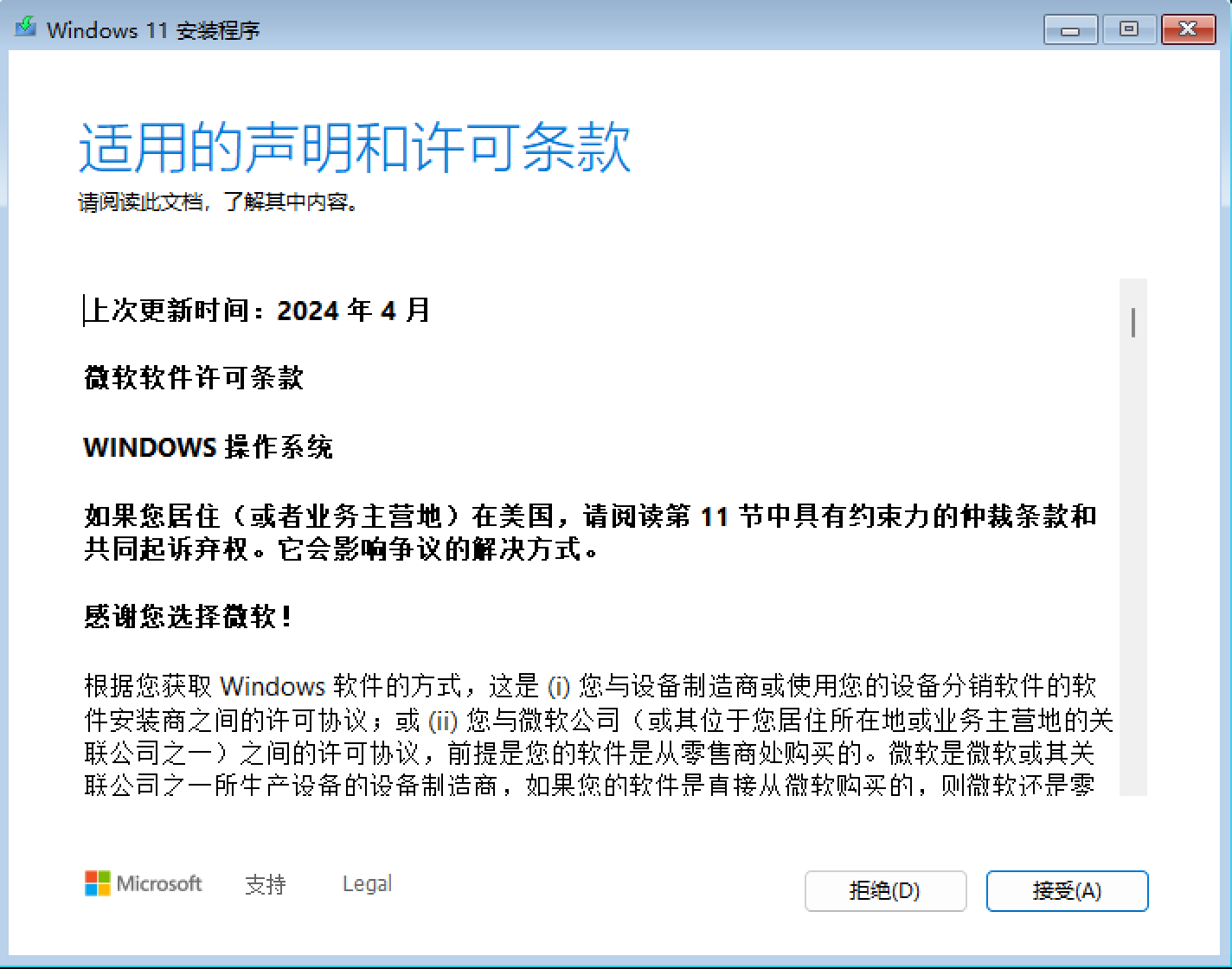
在Windows的安装位置步骤中,全部保持默认即可,稍后会自动格式化磁盘,点击下一步。
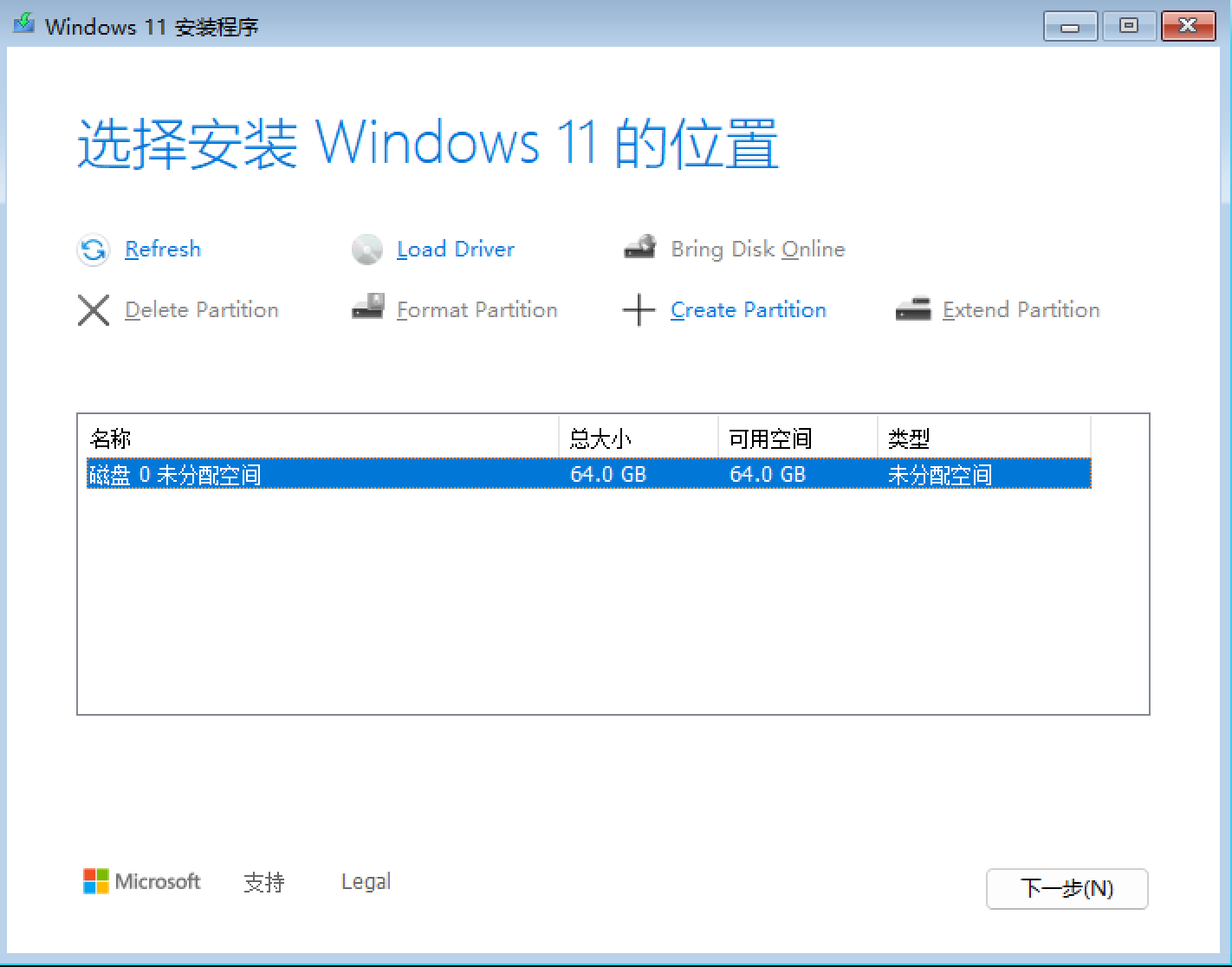
此处已准备就绪,我们点击安装按钮开始执行安装。
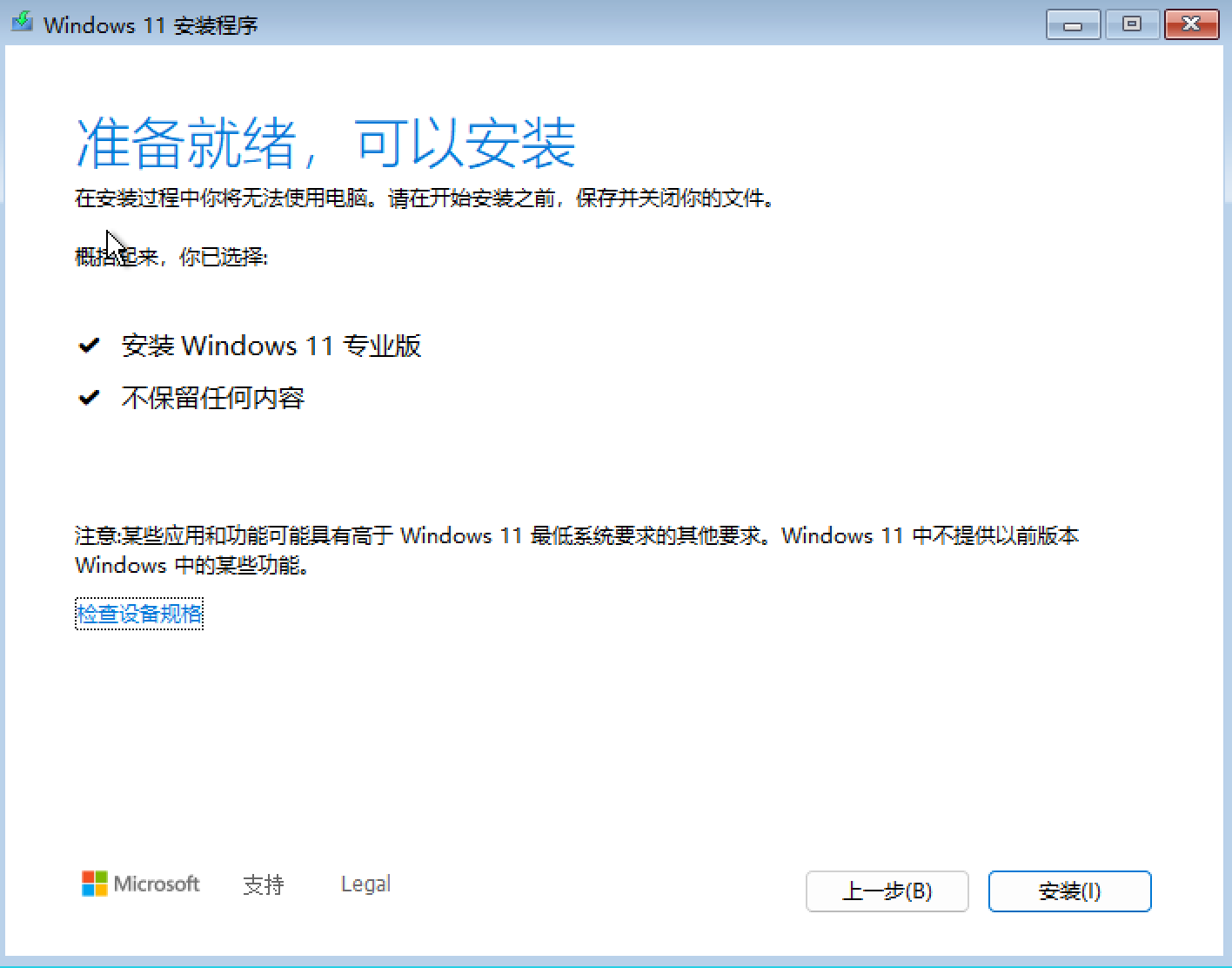
执行安装过程略。
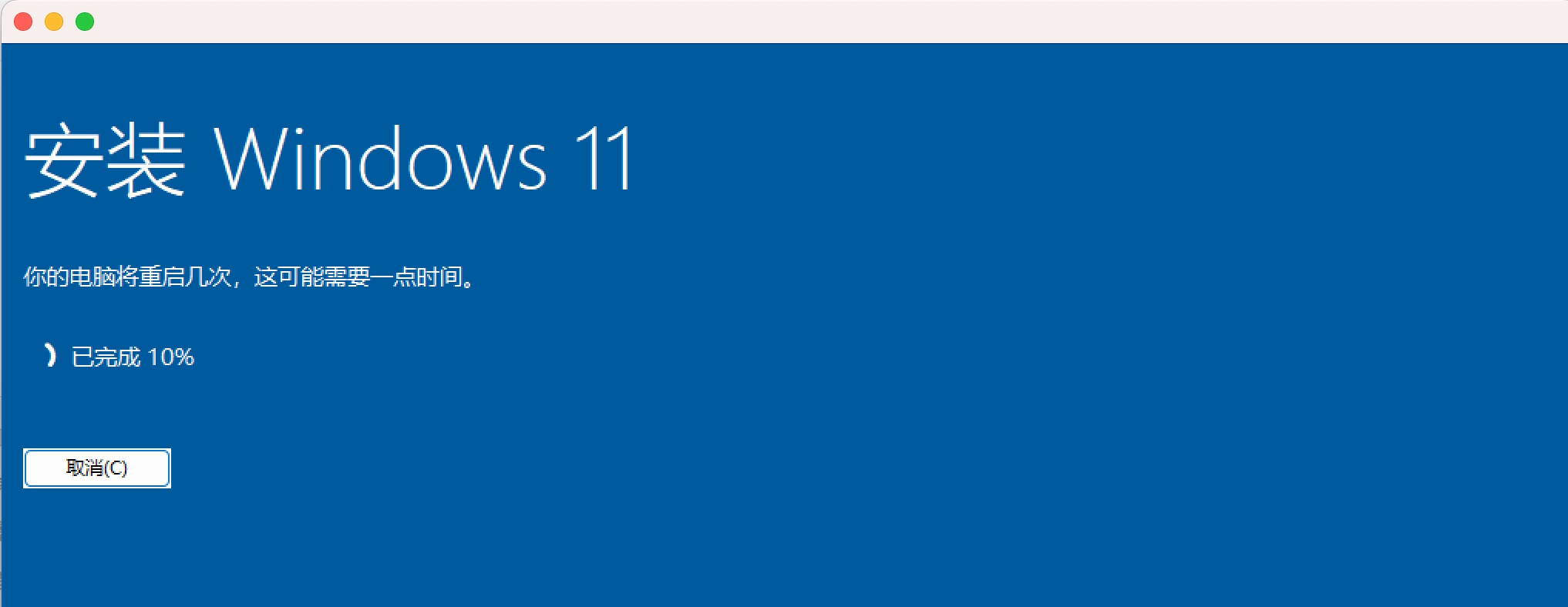
四、配置Windows 11
绕过微软账号登陆验证
在安装完成之后就到了配置Windows 11的配置向导,首先弹出的国家(地区)的设置向导
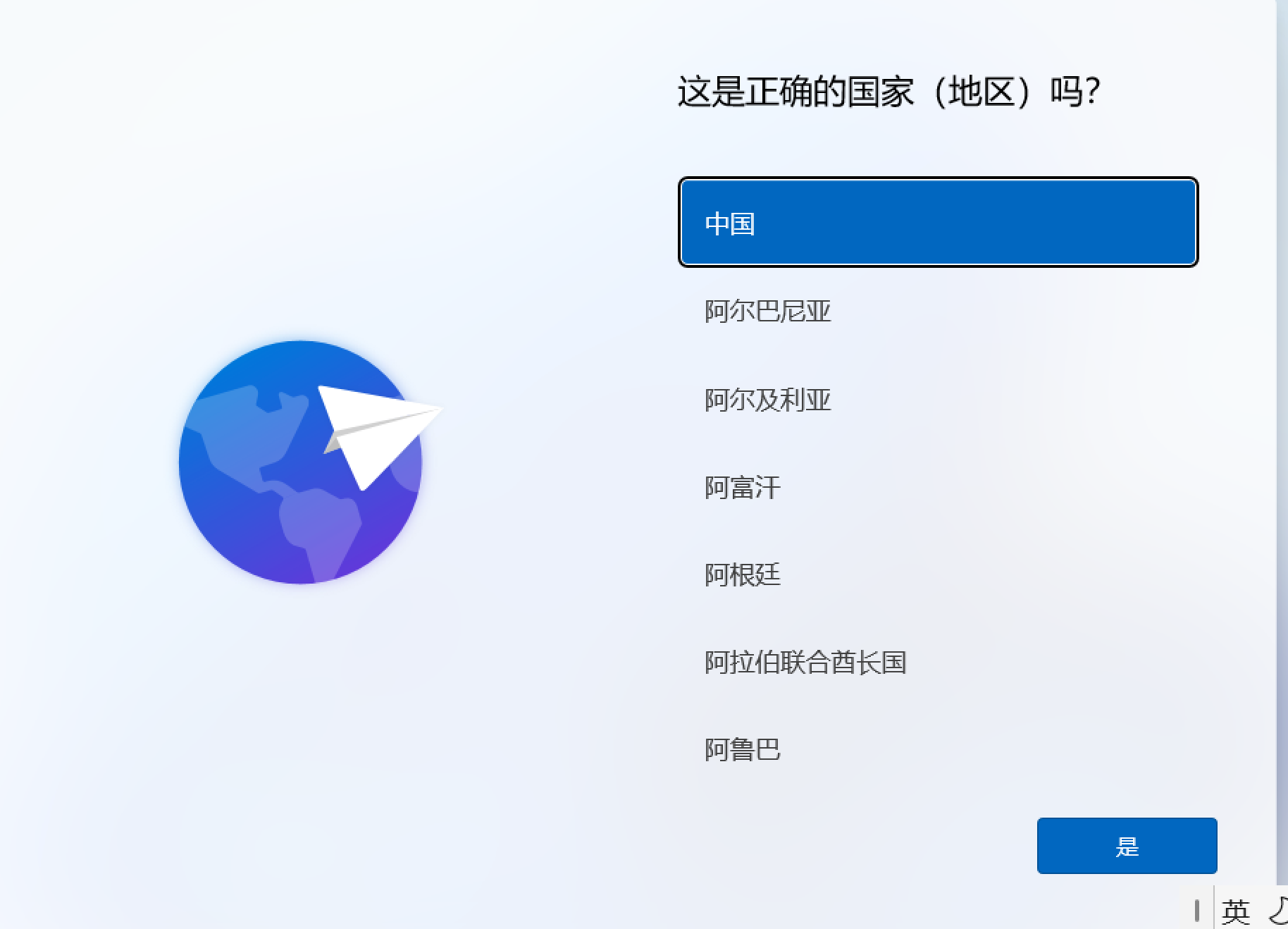
从现在开始,我们就可以实施绕过微软账号登陆的步骤了,具体如下:
断开网络连接(可直接禁掉主机的wifi)
按
CTRL+F10调出终端窗口输入命令:
oobe\bypassnro.cmd重启虚拟机(第3步执行完应该会自动重启)
之后正常配置到网络连接步骤后,在此处要点击我没有 Internet 连接,之后就可以设置本地账号了!
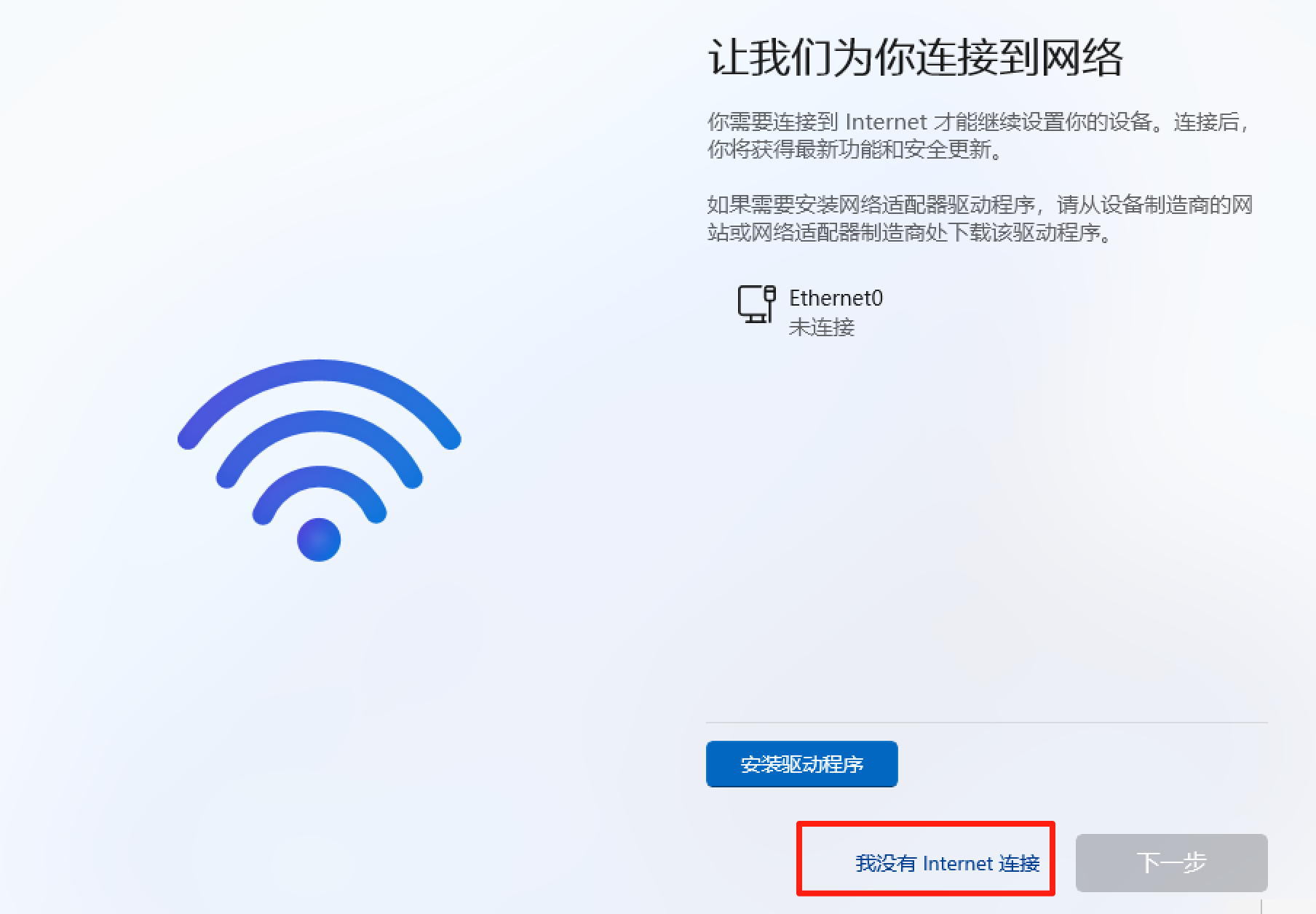
此时输入你的本地账号名称:
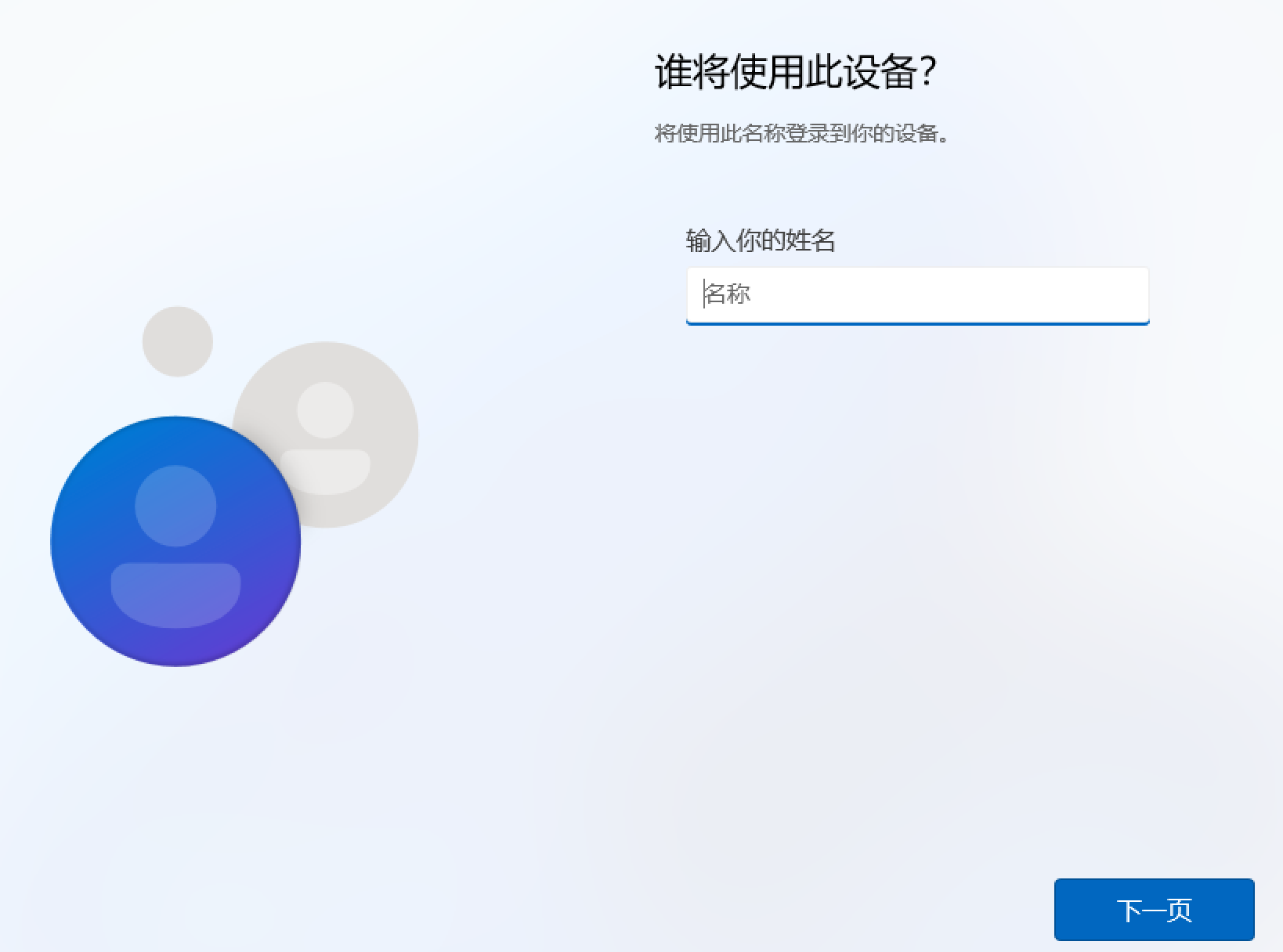
再输入本地账户的密码:
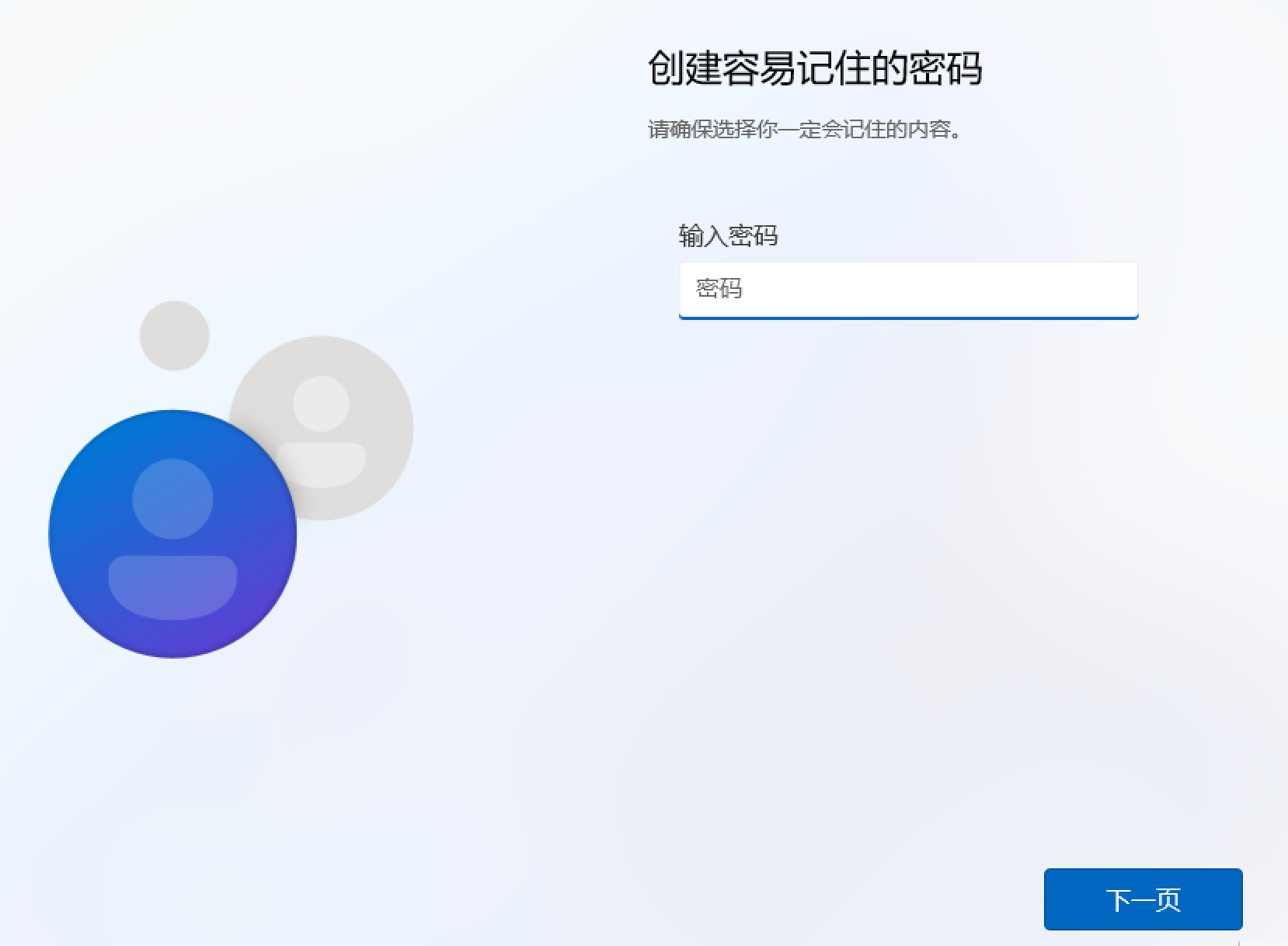
三个安全问题:
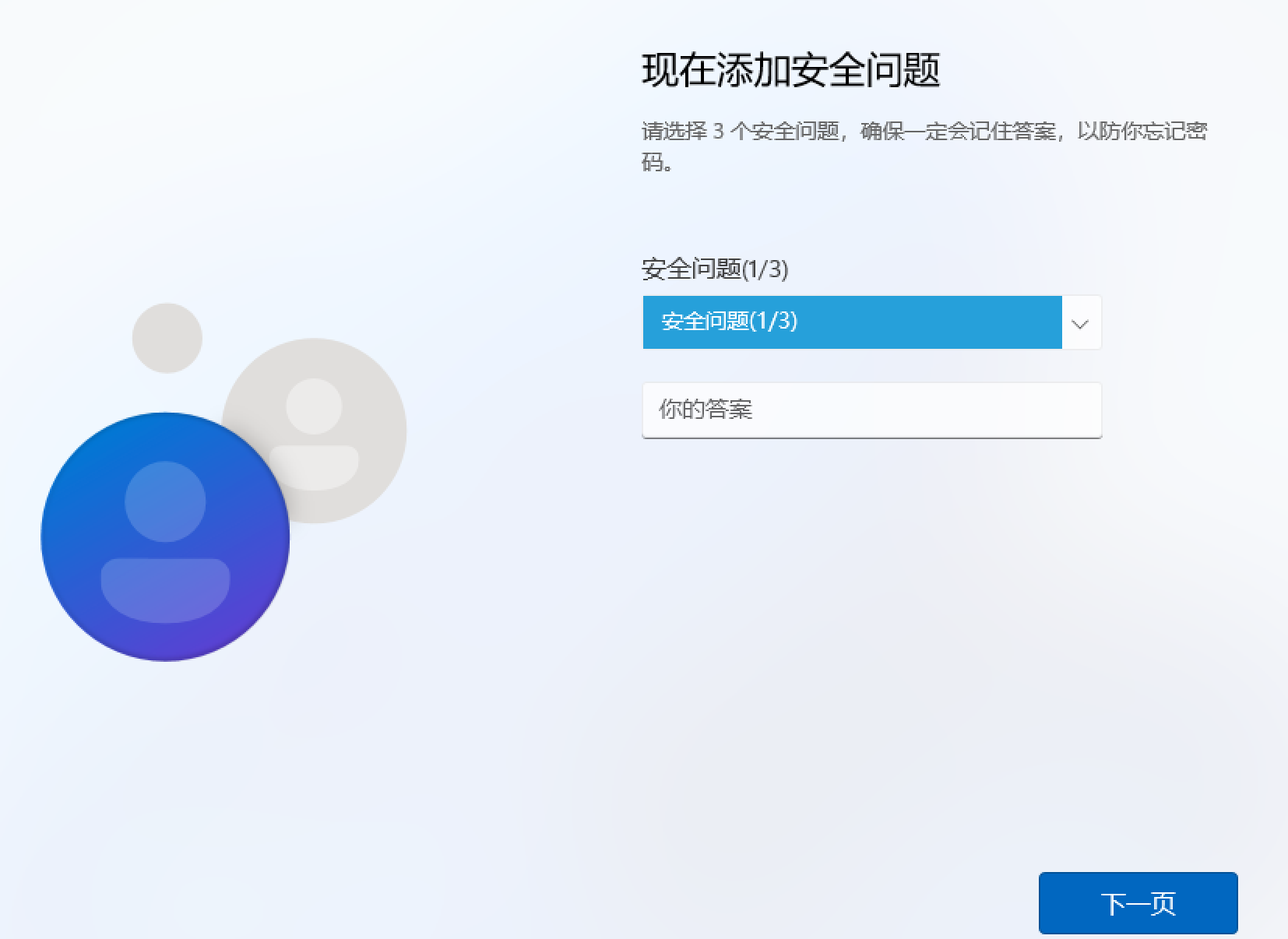
隐私设置,全部不勾选,之后点击接受:
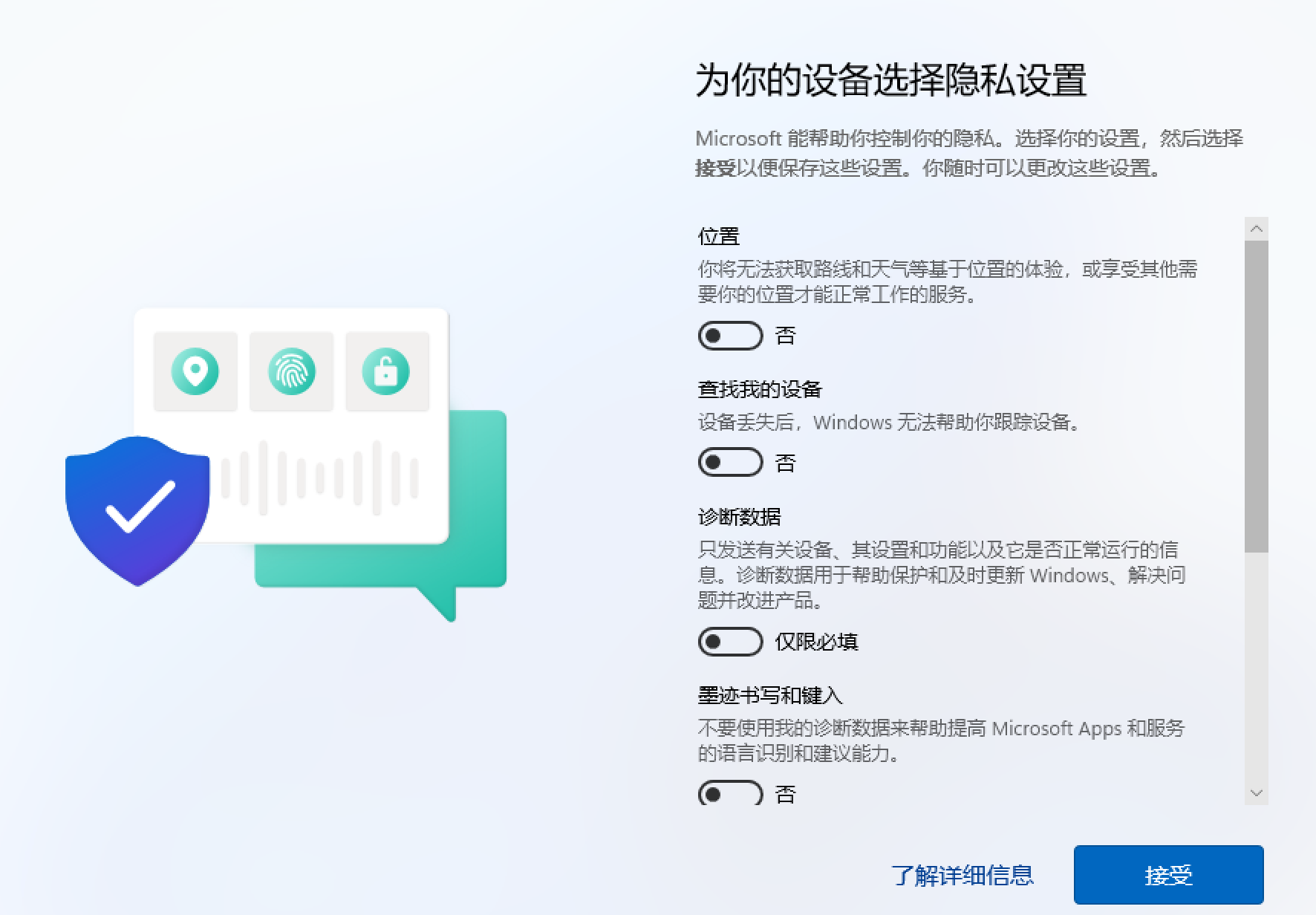
同意个人数据跨境传输
这个选项一般点击下一步按钮即可,但是如果你不想同意这么做,可以参考下面的指引进行操作:
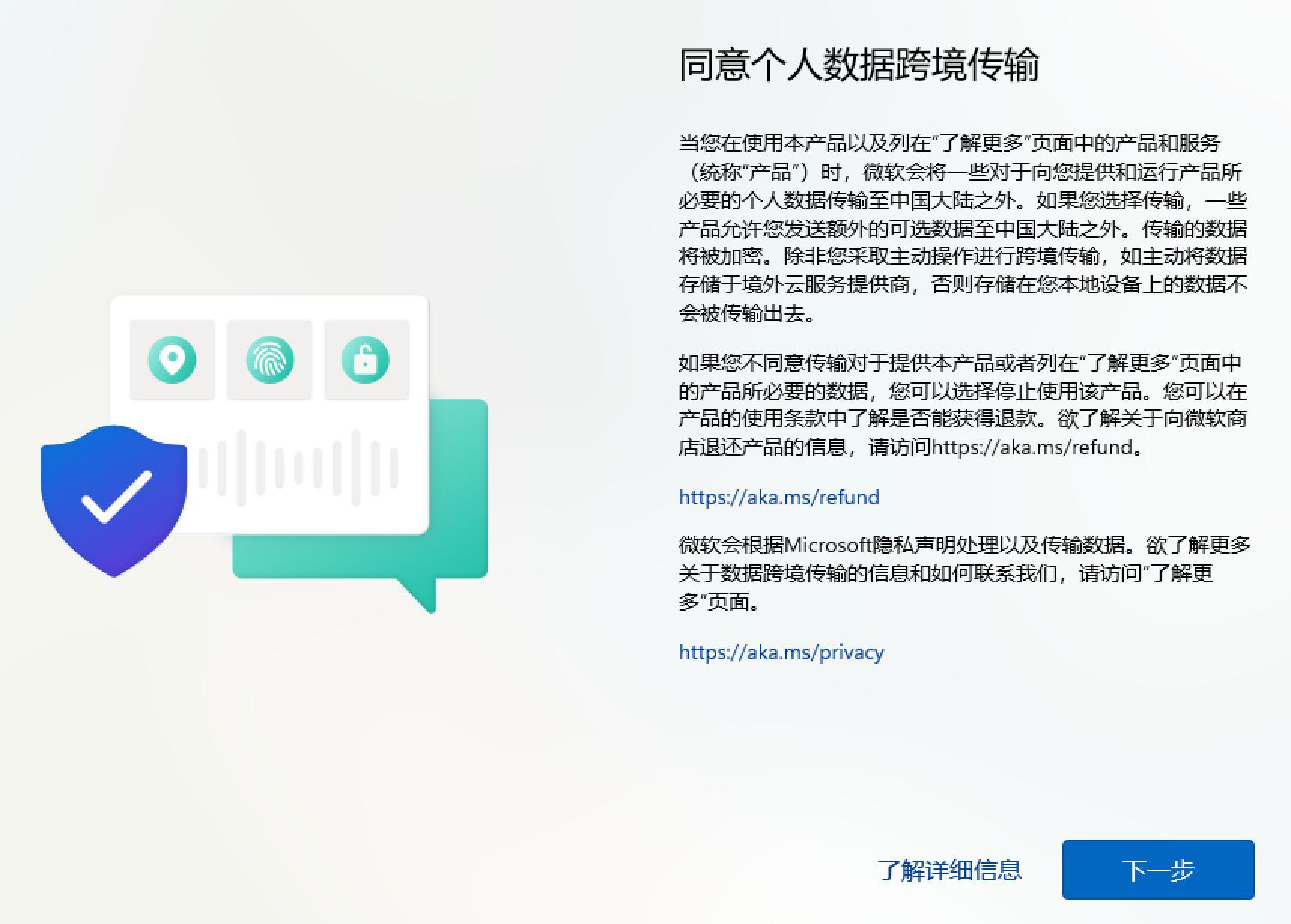
好了,一个完整的 Windows 11操作系统就已经安装完成了!至于产品激活码之类的事情,就不过多讲了,大家自行发挥。